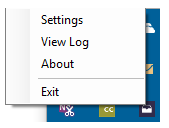PC requirements
We currently support the use of the Spydus Web Apps (WBA) in landscape orientation for tablets. Full support is only on Windows machines. Printing is not supported on either Android, iOS or Windows RT.
Display
1024 X 768 or higher resolution.
1280 X 1024 (recommended for 4:3 monitors)
1920 X 1080 (recommended for 16:9 monitors)
Operating systems
Windows 8 and Windows 10
Browser
MS Internet Explorer 11, Chrome, Edge (Chromium build) and Firefox
Please note that Microsoft Edge Legacy (pre-Chromium) is not formally supported.
Printing
- Spydus Tray requires .NET Framework 4.5.2
Recommended browser settings
Browser history
A number of options configured in the Spydus Preferences dialog are stored in a browser cookie. If your browser is configured to clear browsing history on exit, these settings will be lost (and will require re-setting on next login).
Autofill
Browser autofill (where fields can be automatically populated by previous values entered) can cause issues at borrower registration, user creation, barcode scanning, and circumstances where addresses are entered. It is recommended to disable autofill to prevent such issues. Please note that this will mean that user passwords (including for Spydus) will need to be entered at login rather than using saved credentials.
Startup page
If the PC is being used primarily (or exclusively) for Spydus use, it may be desirable to set a startup page for the browser to your Spydus login URL (e.g. https://libraryname.spydus.com/spydus), and all modern browsers support opening multiple tabbed startup pages.
Settings for Slip printing
Spydus Tray
Spydus Tray can be downloaded from the Preferences dialog.
From web app version W10.1.5A, Spydus Tray is the only tray application for slip printing and to connect to cash drawers.
Please uninstall any previous versions of Spydus Tray before installing the new one, as the installer currently does not override the existing one.
Versions
Spydus Tray can be downloaded from the Preferences dialog in the Web Apps. Each Spydus Tray version is compatible with all Spydus 10 server versions. As all version are backwards compatible it is not necessary to upgrade immediately. Older versions will continue to support slip printing, but will not include any later bug fixes or improvements.
View Log
When logging into WBA, Spydus will automatically connect to Spydus Tray.
Go to the Taskbar on the Desktop PC and right click on the Spydus Tray icon and select View Log. This will show if Spydus Tray connected successfully at startup.
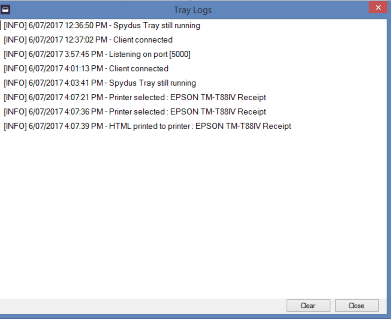
Settings > Slip Printer tab
The Slip Printer tab allows staff to customize the printing margins on slips. Each slip printer will have different margins so please change from the default settings to suit the library’s slip printer.
On this tab you can specify the top, bottom, left and right margins in inches for your slip printer. The default settings will be "0" for the top and bottom, and "0.05" for the left and right sides.
To see how the slip will look, Apply the changes, select a printer and click Print Test Slip.
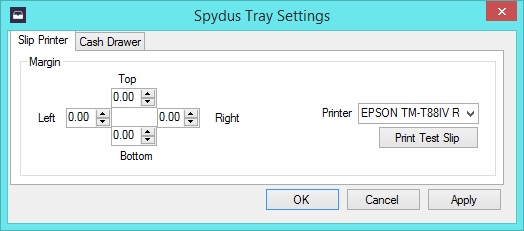
The first time that Spydus Tray ST 1.0.6 is launched, if the margins set up on the local machine’s registry keys are below the default settings above, Spydus Tray will use those settings.
This can be checked by opening “regedit”, and navigating down to HKEY_CURRENT_USER>Software>Microsoft>Internet Explorer>Page Setup.
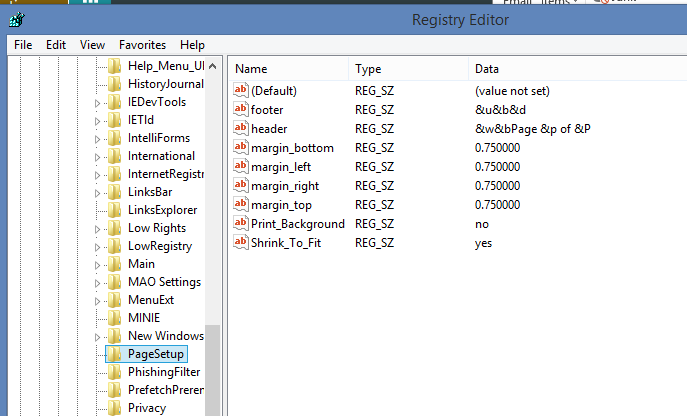
When you click OK from the Spydus Tray Settings dialog, this will save the slip printer margins to the local machine at C:\ProgramData\Spydus\SpydusTray\Settings.config.
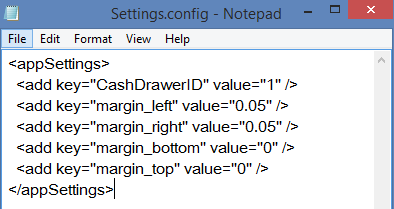
After this has been saved, subsequent connections to Spydus Tray when using the Web Apps, will use these settings to print slips.
Settings > Cash Drawer tab
This supports the Posiflex USB Cash Drawer. This cash drawer connection has 8 pins. When you open the Cash Drawer tab, it will only enable the pins that the Cash Drawer is connected to. If you are not connected to a Posiflex USB Cash drawer, the radio buttons are disabled.
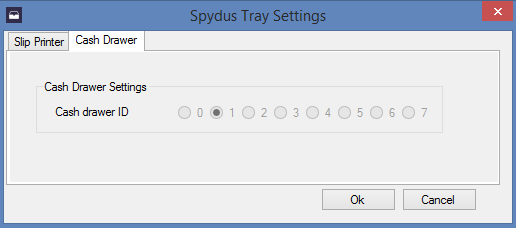
If using IE (11) for slip printing
If using IE, Spydus Tray needs to be able to create web sockets to access local devices (e.g. Slip Printers).
To do this, go to “Internet Options”, select the “Security” tab, select “Local Intranet”, and click the “Sites” button. Ensure that “Include all local (intranet) sites not listed in other zones” and “Include all sites that bypass the proxy server” are unchecked.
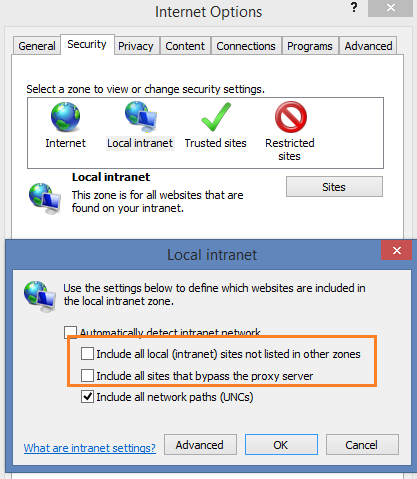
If using Firefox for slip printing
To enable Spydus Tray to automatically connect in Firefox, start up the browser and type https://localhost:5000/.
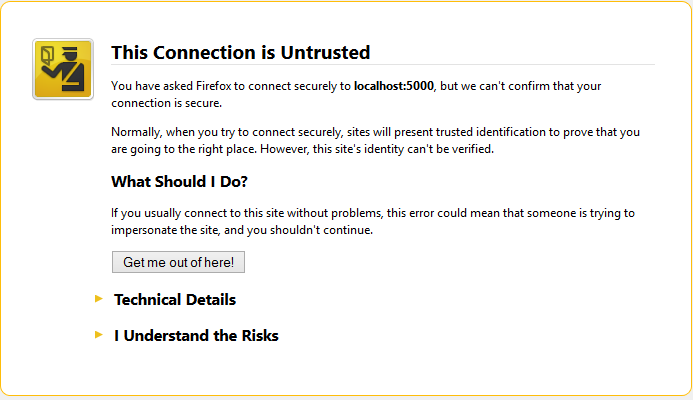
Expand “I Understand the Risks” and click Add Exception…
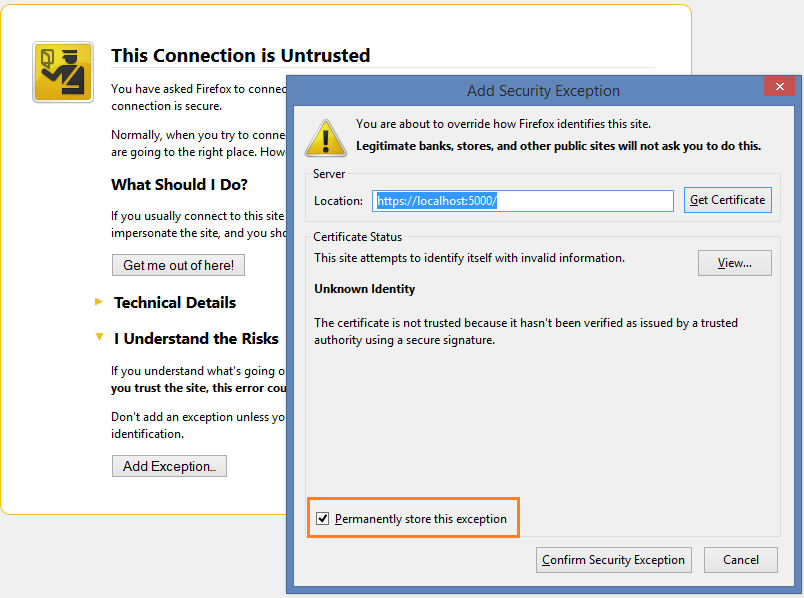
Ensure that the “Permanently store this exception” checkbox is selected and then click Confirm Security Exception.
If using Chrome (Update 58 and later) for slip printing
To enable Spydus Tray (ST 1.0.3 and earlier) to automatically connect in Chrome (Update 58 and later), start up the browser and type https://localhost:5000/.
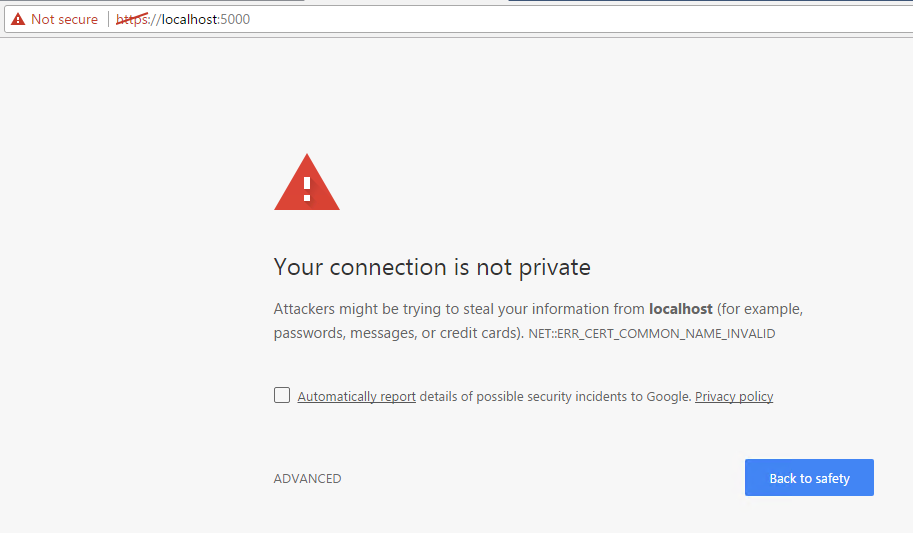
Click 'Advanced'.
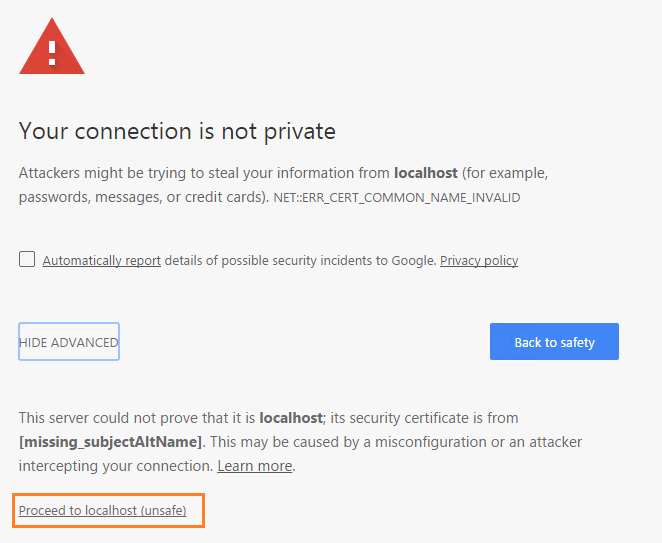
Click on ‘Proceed to localhost (unsafe)’.
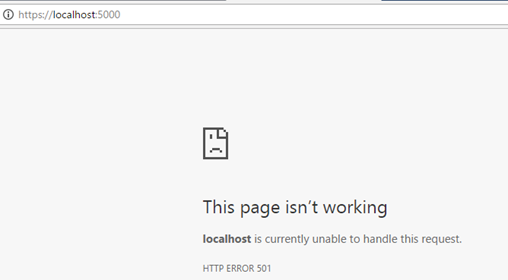
This is OK. This would now store the certificate to allow Spydus Tray (ST 1.0.3 and earlier) to work in Chrome. ST 1.0.4 will automatically work with Chrome Update 58. This was released with W10.1.4G.
Installing Spydus Tray
Ensure that Slip printing has been enabled in Maintenance>Circulation>Slip Printing Parameters.
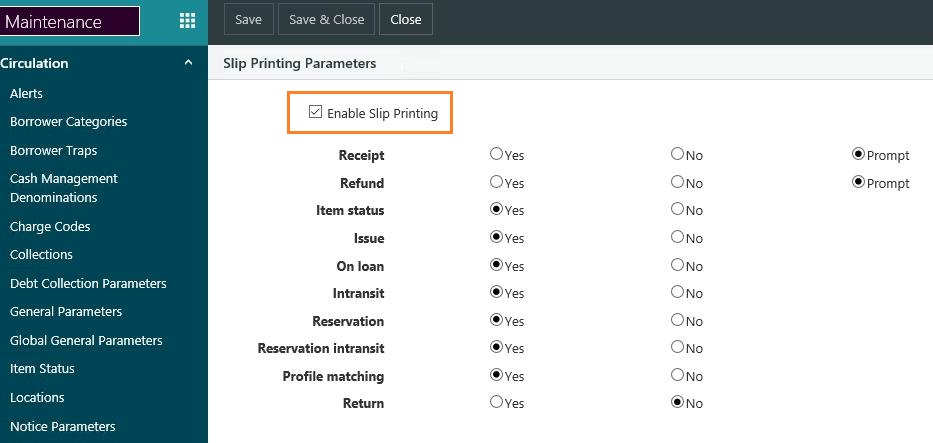
And in Preferences.
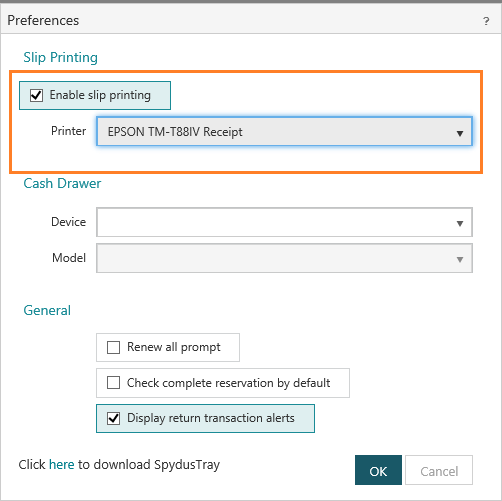
To use Slip printing in WBA, install Spydus Tray from the Preferences dialog.
Installing Spydus Tray
Spydus Tray is downloaded to C:\Program Files (x86)\Spydus\SpydusTray. To install the latest version of Spydus Tray:
- Login to the Spydus Web applications.
- On the Preferences dialog, click "here" to download Spydus Tray, and then click Run. This automatically connects to Spydus Tray when you login to the Spydus Web applications. Before continuing you need to close any browsers that are running Spydus, and exit the current version of Spydus Tray.
- Cancel from the Preferences dialog, and logout.
- Right-click the Spydus Tray icon in the taskbar, and click Exit.
- Click Next to start the installation of the new version of Spydus Tray.
Setup USB cash drawers
Spydus currently supports the Posiflex CR-4000 series USB cash drawers. This functionality requires the use of web sockets connection from the browser to the Spydus Tray application running on your local machine. Web sockets allow a web page to communicate with another program (e.g. Spydus Tray) which in this instance controls the cash drawer.
|
Please contact Civica Support for assistance as commissioning is required. |
Spydus Tray
When using Spydus Tray in IE for USB cash drawers, ensure that the Web App is run in ‘Local intranet’ mode. Otherwise the USB cash drawer might not be detected. Go to the browser and select Internet Options. Then go to the Security tab, select ‘Local Intranet’ and click on ‘Sites’, then ‘Advanced’. Click Add to add the URL as a recognised site.

If Web sockets do not to work, go to the Security tab in Internet Options and check the Enabled Protected Mode checkbox. This will allow the web sockets to work.
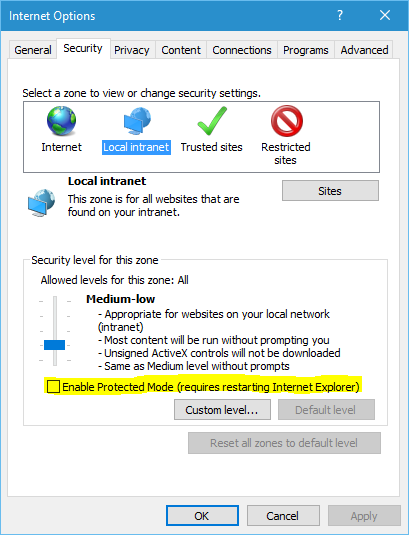
Allowing new tabs
Some right click functionality in Spydus WBA will open the page in a new tab. This will need to be enabled on the browser.
IE
Go to Internet Options, and go to the Privacy tab. Click on the Settings button in the Pop-up Blocker group.
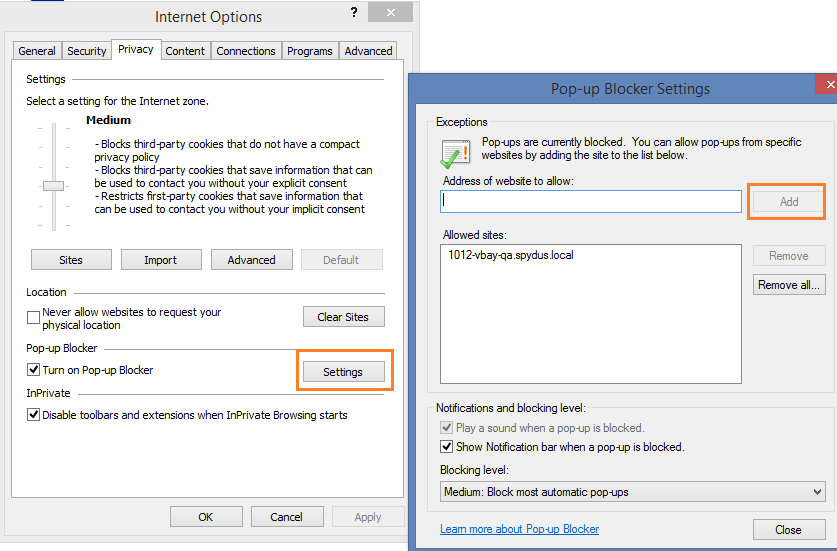
Add the Spydus website as an allowed site.
Chrome
Go to Settings and click ‘Show advanced settings’ to expand the menu options. Click on Content settings.
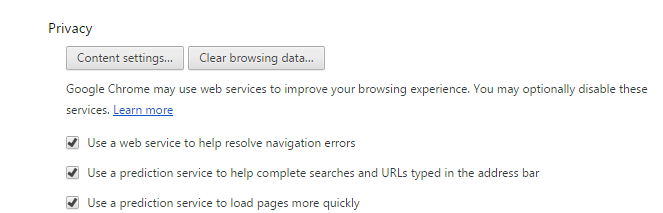
Go to Pop-ups and click the ‘Manage exceptions’ button. Add the Spydus hostname and leave the behavior as ‘Allow’. Click Done to add this website to allow pop-ups.

Setup RFID (FE Technology integration)
Spydus currently supports FE RFID in Issues and Returns. We support multiple items being read simultaneously. This functionality enables full FE Tech security in the library’s items (e.g. BIT security) and works with FE Tech security gates.
|
Please contact Civica Support for assistance as commissioning is required. |